Comment désactiver les mises à jour automatiques de Windows ?
Tutoriel complet pour bloquer les mises a jour automatiques de windows

Bloquer les mises à jour de Windows ! Windows a souvent pour habitude de démarrer avec des mises à jour lorsque vous souhaitez éteindre votre desktop ou votre ordinateur portable. Cela est fréquemment inquiétant pour de nombreux utilisateurs, qui se demandent s’il était possible de stopper définitivement ces mises à jour dans Windows 10.
Ainsi, dans ce tutoriel, nous vous présentons plusieurs différentes astuces afin de bloquer les mises à jour du système d’exploitation Windows 10. Alors, si vous recherchez un moyen de désactiver ces mises à jour de Windows 10, et si tel est le cas, cet article vous expliquera comment arrêter les mises à jour de Windows 10 grâce à six méthodes fiables. Ainsi, lisez la suite.
1) Mettez en pause le service de Mise à jour Windows
Pour stopper les mises à jour de Windows 10, envisagez de mettre en pause le service de Mise à jour Windows qui récupère et applique automatiquement les mises à jour depuis Internet. Nous vous expliquons comment mettre en pause l’outil de mise à jour de Windows 10 grâce à un tutoriel pas à pas.
- Étape 1 : Accédez à la fenêtre « Service »
- Maintenez enfoncées les touches Windows et R pour lancer la commande Exécuter.
- Saisissez msc dans le champ.
- Validez avec OK ou en appuyant sur Entrée.
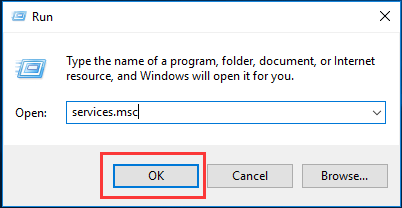
- Étape 2 : Mettre en pause le service de Mise à jour Windows
- Une fois dans la fenêtre des Services, identifiez le service Mise à jour de Windows et faites un double-clic dessus.
- Dans la nouvelle fenêtre qui apparaît, modifiez le type de démarrage en « Désactivé« .
- Puis, ajustez le statut du service à « Arrêt« .
- Validez en cliquant sur « Appliquer » ensuite « OK » pour confirmer les modifications.
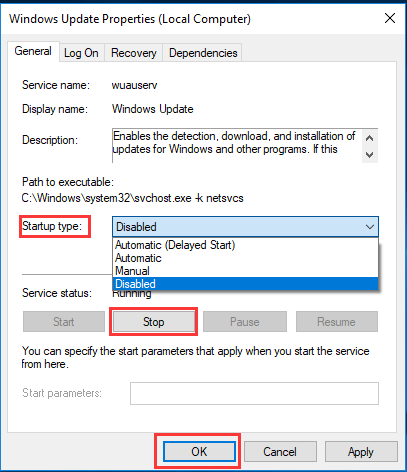
Après avoir suivi toutes les étapes, redémarrez votre ordinateur pour mettre fin à la mise à jour de Windows 10.
2) Changer la politique de groupe
Pour mettre un terme aux mises à jour de Windows 10, vous pouvez envisager de modifier la politique de groupe. Les instructions suivantes détaillent comment procéder.
- Étape 1 : Accédez à l’Éditeur des stratégies de sécurité locale
- Maintenez appuyées les touches Windows et R, cela ouvrira la commande Exécuter. Saisissez « gpedit.msc« .
- Validez en cliquant sur OK.
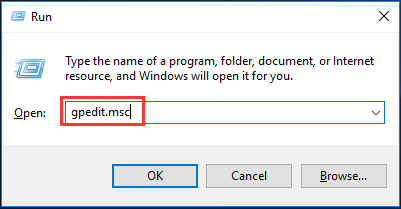
- Étape 2 : Dirigez-vous vers l’option « Configurer les mises à jour automatiques »
- Dans la barre latérale gauche de l’Éditeur des stratégies de sécurité locale, dirigez-vous vers le dossier « Mise à jour de Windows » via le parcours : Configuration de l’ordinateur > Modèles d’administration > Composants Windows > Mise à jour des fenêtres.
- Dans la fenêtre principale, repérez « Configurer les mises à jour automatiques » et double-cliquez dessus.
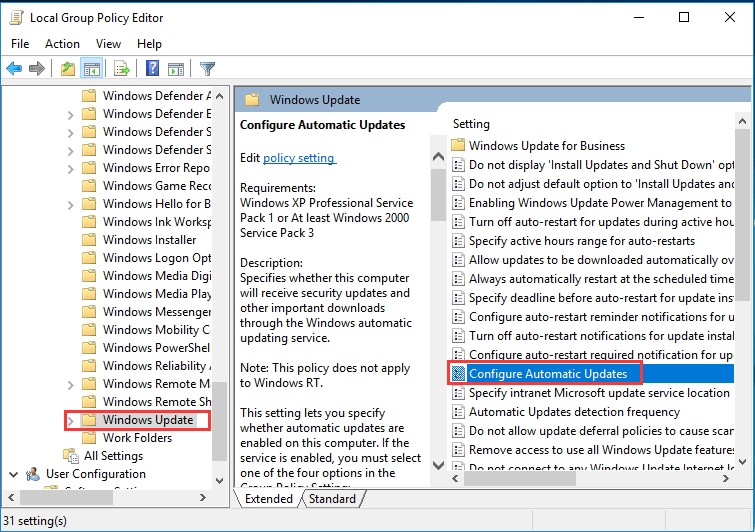
- Étape 3 : Paramétrez les mises à jour automatiques
- Une fenêtre s’ouvrira ; sélectionnez « Activé« .
- Dans le menu déroulant de la section dédiée à la configuration des mises à jour, optez pour « Notifier pour le téléchargement et l’installation automatiques ».
- Finalisez en cliquant sur OK.
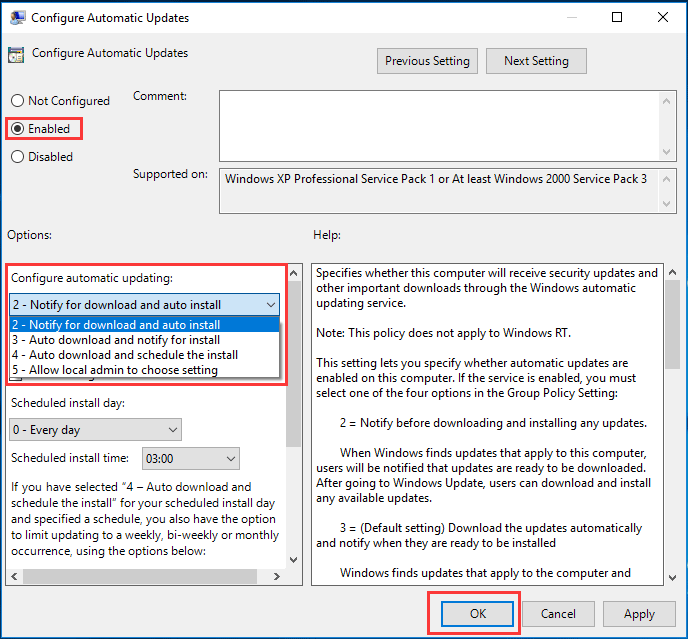
Une fois que vous avez suivi ces étapes, redémarrez votre machine pour mettre en pause les mises à jour de Windows 10.
3) Changer le Registre pour arrêter la mise à jour de Windows
Nous allons à présent vous présenter une troisième méthode pour stopper la mise à jour automatique de Windows 10. En réalité, désactiver le registre des mises à jour de Windows 10 peut s’avérer efficace pour régler ce souci. Les instructions détaillées vous sont fournies ci-après.
Néanmoins, il est crucial de comprendre que la modification du registre comporte des risques. Une mauvaise manipulation peut causer des dégâts irrémédiables à votre système. Il est donc recommandé de réaliser une sauvegarde complète de votre système avant toute intervention.
Voir aussi : comment bloquer définitivement les publicités agaçantes sur les sites web ?
Une fois que Windows 10 est sauvegardé, vous pouvez procéder à la modification du Registre.
- Étape 1 : Accédez à l’Éditeur du registre
- Maintenez enfoncées les touches Windows et R, ce qui lancera la commande Exécuter.
- Saisissez « regedit » puis validez en cliquant sur OK.
- Étape 2 : Dirigez-vous vers le dossier Windows
Suivez le chemin d’accès indiqué pour trouver le dossier Windows : HKEY_LOCAL_MACHINE\SOFTWARE\Policies\Microsoft\Windows
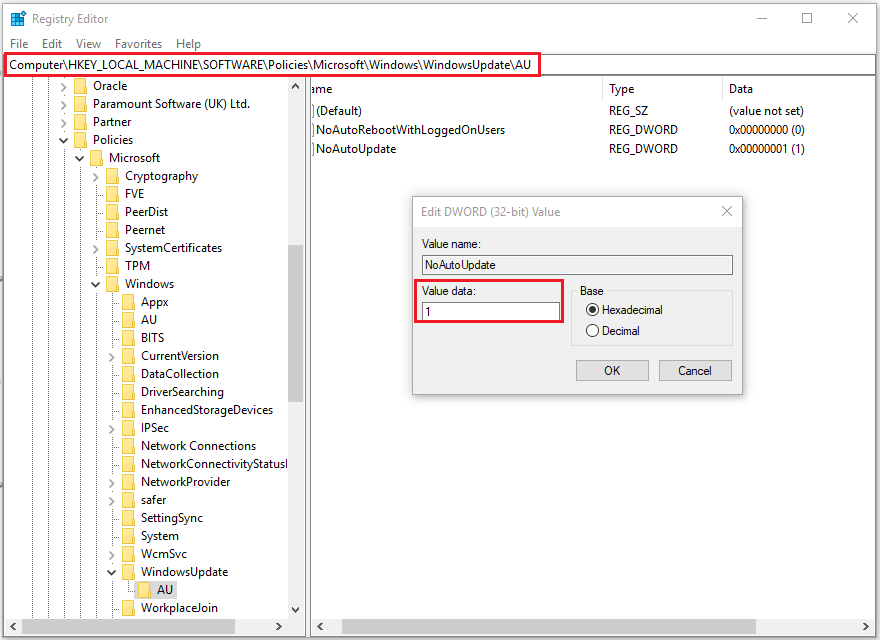
- Étape 3 : Initiez la nouvelle clé nommée AU
- Effectuez un clic droit sur la clé Windows, optez pour Nouveau, ensuite sélectionnez Clé.
- Validez avec la touche Entrer.
- Nommez cette nouvelle clé « AU« .
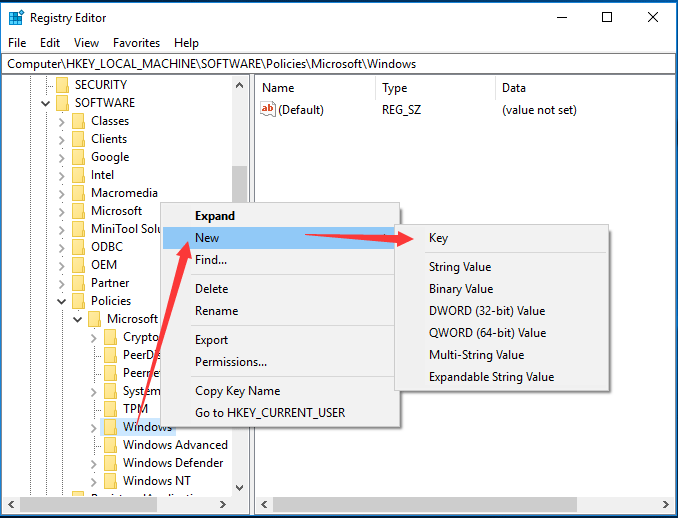
- Étape 4 : Installez les AUOptions
- Cliquez sur la clé Au fraîchement mis en place. Dans l’espace vide à droite, réalisez un clic droit et sélectionnez Nouveau.
- Optez pour la valeur DWORD (32 bits).
- Attribuez-lui le nom « AUOptions » et validez avec Entrer.
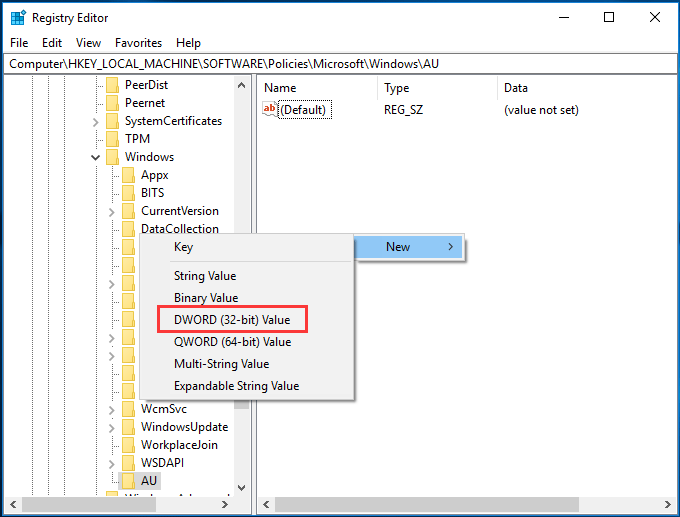
- Étape 5 : Modifier la valeur
- Ouvrez AUOptions en double-cliquant dessus.
- Une fenêtre s’ouvre : modifiez la donnée de valeur de « 0 » à « 2 ».
- Confirmez en cliquant sur OK.
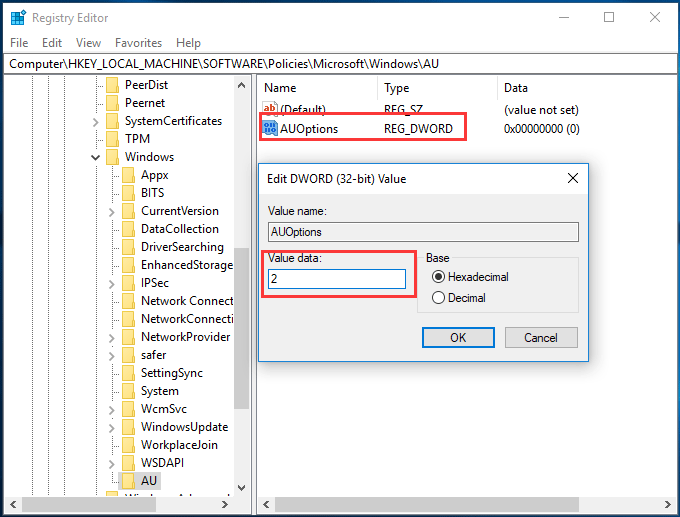
Suite à ces modifications, un redémarrage de votre machine est nécessaire pour désactiver les mises à jour de Windows 10.
4) Désactiver les tâches de la mise à jour de Windows
Pour stopper les mises à jour de Windows 10, vous pouvez envisager de désactiver les tâches associées dans le Planificateur de tâches. Suivez le guide ci-dessous pour le faire.
- Étape 1 : Localisez la mise à jour de Windows dans le Planificateur de tâches
- Saisissez « Planificateur de tâches » dans la barre de recherche Windows et sélectionnez le résultat le plus pertinent.
- Lancez le Planificateur de tâches pour voir son interface.
- Dirigez-vous vers le dossier « WindowsUpdate » en suivant le chemin : Bibliothèque du désigné de tâches > Microsoft > Windows > WindowsUpdate.
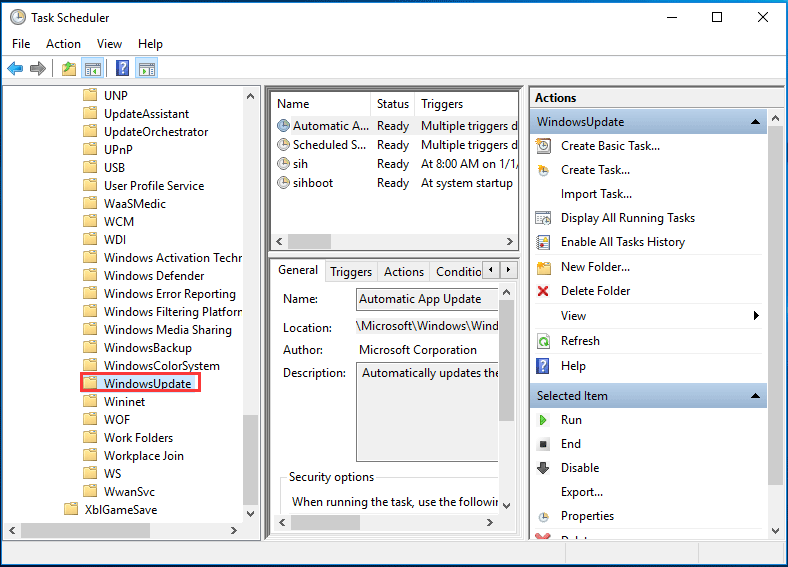
- Étape 2 : Mettez fin à la mise à jour de Windows
Effectuez un clic droit sur l’option « Démarrage programmé » située dans le volet de droite.
Sélectionnez ensuite « Désactiver« .
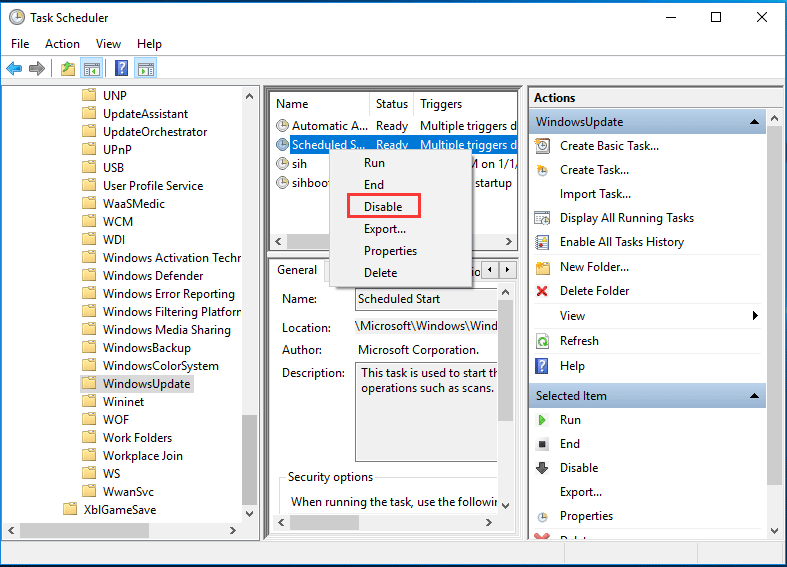
Après avoir réalisé ces étapes, fermez le Planificateur de tâches. Vous avez désormais bloqué les mises à jour automatiques de Windows 10.
5) Mesurer la connexion réseau
Concernant l’arrêt d’une mise à jour de Windows 10 en progression, envisagez de paramétrer votre connexion comme « mesurée« . Cependant, cette technique est uniquement valable pour une connexion Wi-Fi et ne s’applique pas à une connexion Ethernet.
Voici les étapes pour configurer votre réseau comme une connexion sécurisée afin de bloquer la mise à jour de Windows 10.
- Étape 1 : Accédez à Réseau et Internet
Effectuez un clic droit sur le bouton Démarrer de Windows 10 et cliquez sur Paramètres.
Une fenêtre s’ouvrira ; sélectionnez l’option Réseau et Internet.
- Étape 2 : Configurez votre réseau comme connexion sécurisée
Dans cette fenêtre, optez pour l’onglet « Statut » situé dans le menu latéral gauche.
Poursuivez en cliquant sur « Changer les propriétés de la connexion« .
Enfin, cochez la case « Définir comme connexion sécurisée » dans la section dédiée à la connexion sécurisée.
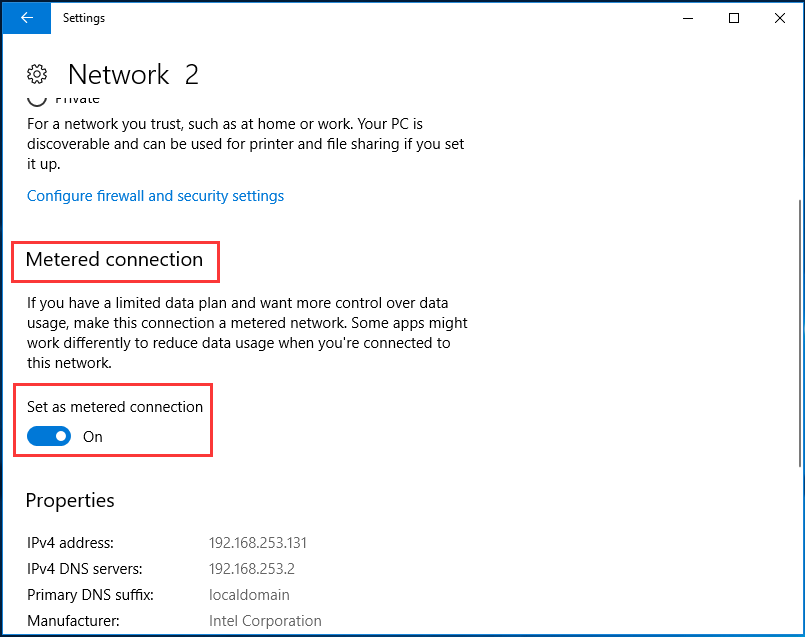
6) Mettre en pause la mise à jour de Windows pendant 35 jours
Dans cette section, nous allons vous guider sur la manière de maintenir les mises à jour de Windows 10 pour une durée de 35 jours. Si vous souhaitez mettre en veille les mises à jour de Windows 10 pour une période déterminée, cette approche est pour vous.
- Étape 1 : Accédez à « Mise à jour et sécurité »
Effectuez un clic droit sur le bouton Démarrer de Windows 10, puis cliquez sur Paramètres.
Dans le menu qui s’affiche, sélectionnez « Mise à jour et sécurité ».
- Étape 2 : Suspendez les mises à jour de Windows pendant 35 jours
Dans la nouvelle fenêtre, dirigez-vous vers « Mise à jour de Windows » située dans la barre latérale gauche, puis cliquez sur « Options avancées » sur le côté droit.
Repérez la section « Suspendre les mises à jour » et activez cette option.
Ainsi, vous pourrez interrompre les mises à jour de Windows 10 pour une période de 35 jours.
Toutefois, après cette suspension, il faudra installer les dernières mises à jour avant de pouvoir de nouveau les suspendre.
FIN
Autres articles
- Comment publier votre application Android en ligne sur Google Play Store ?
- Comment créer des applications android si vous ne connaissez pas codé ?
-
Télécharger le logiciel Kmspico : activateur Office et Windows 11, 10 et 8.



